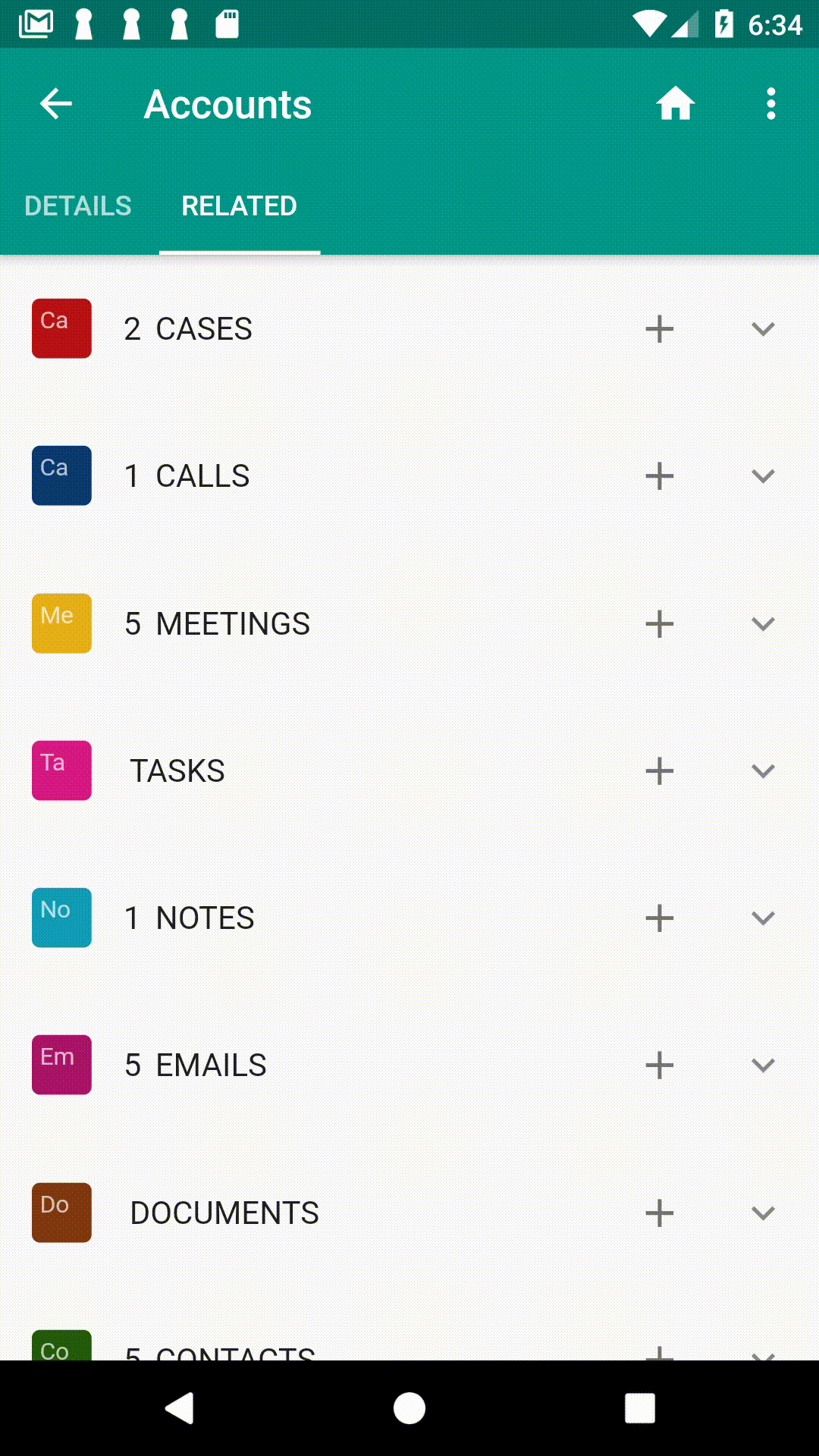Working With Records
To view record detail, tap on a record list item on a Module page or other places like related record list. The Record Page has two panels 1) the Record Detail panel and Related Panel In the Record Detail panel, you all see all the fields as you configured in your CRM.
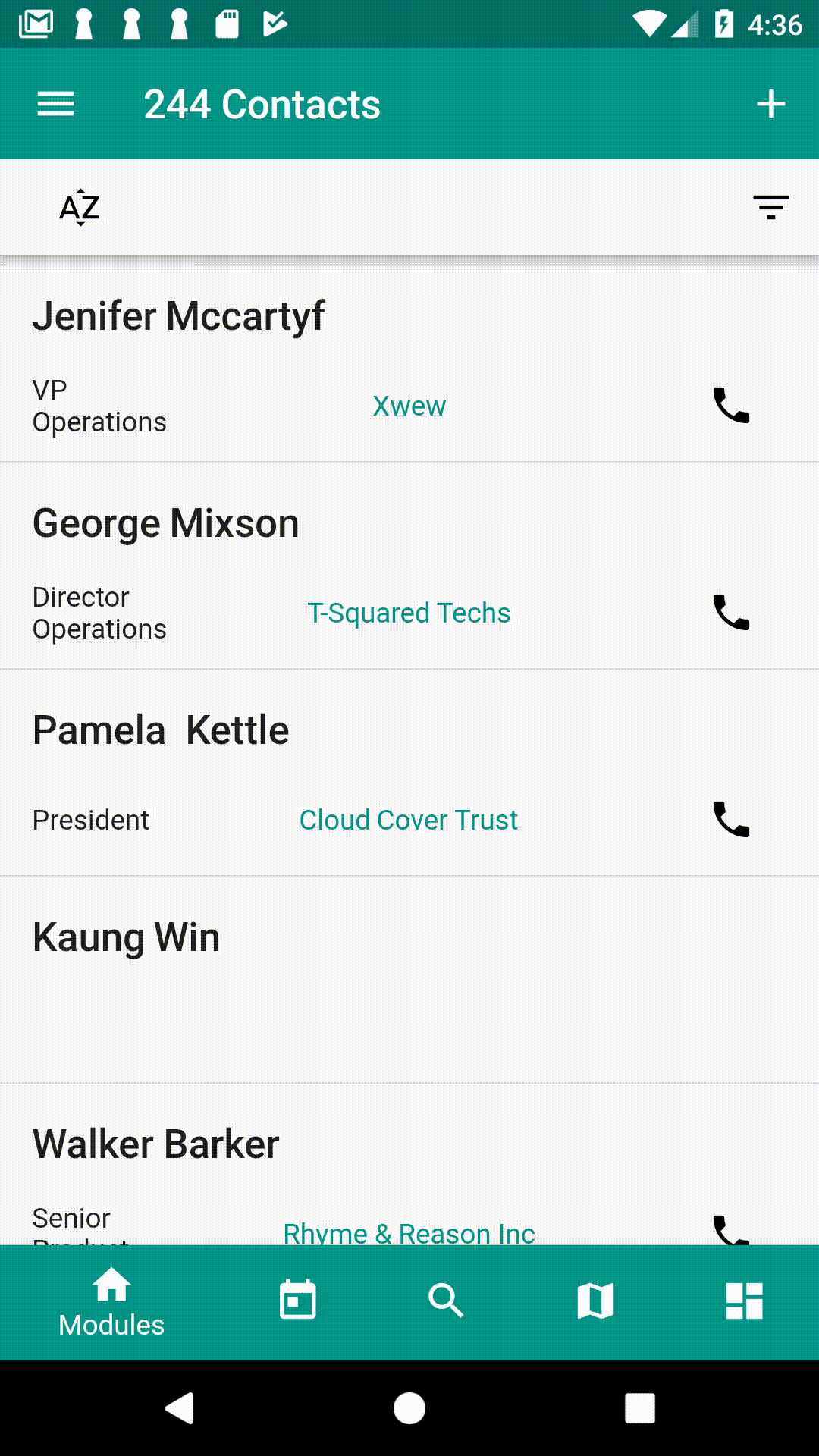
Call logging
There are some extra features in this Mobile app. Tap on the phone number to Call, SMS, Share or Copy. Tapping on the Call will bring up your default phone dialer app to start making calls. After the call, the app will allow you to quickly log to your CRM. To do that tap on the Record button , and this page just appear. All record details are filled including the link to the Account. To save, just click save. If there is nothing to customize, you can automate this auto-log features by checking ‘auto-log call’ options in the setting.
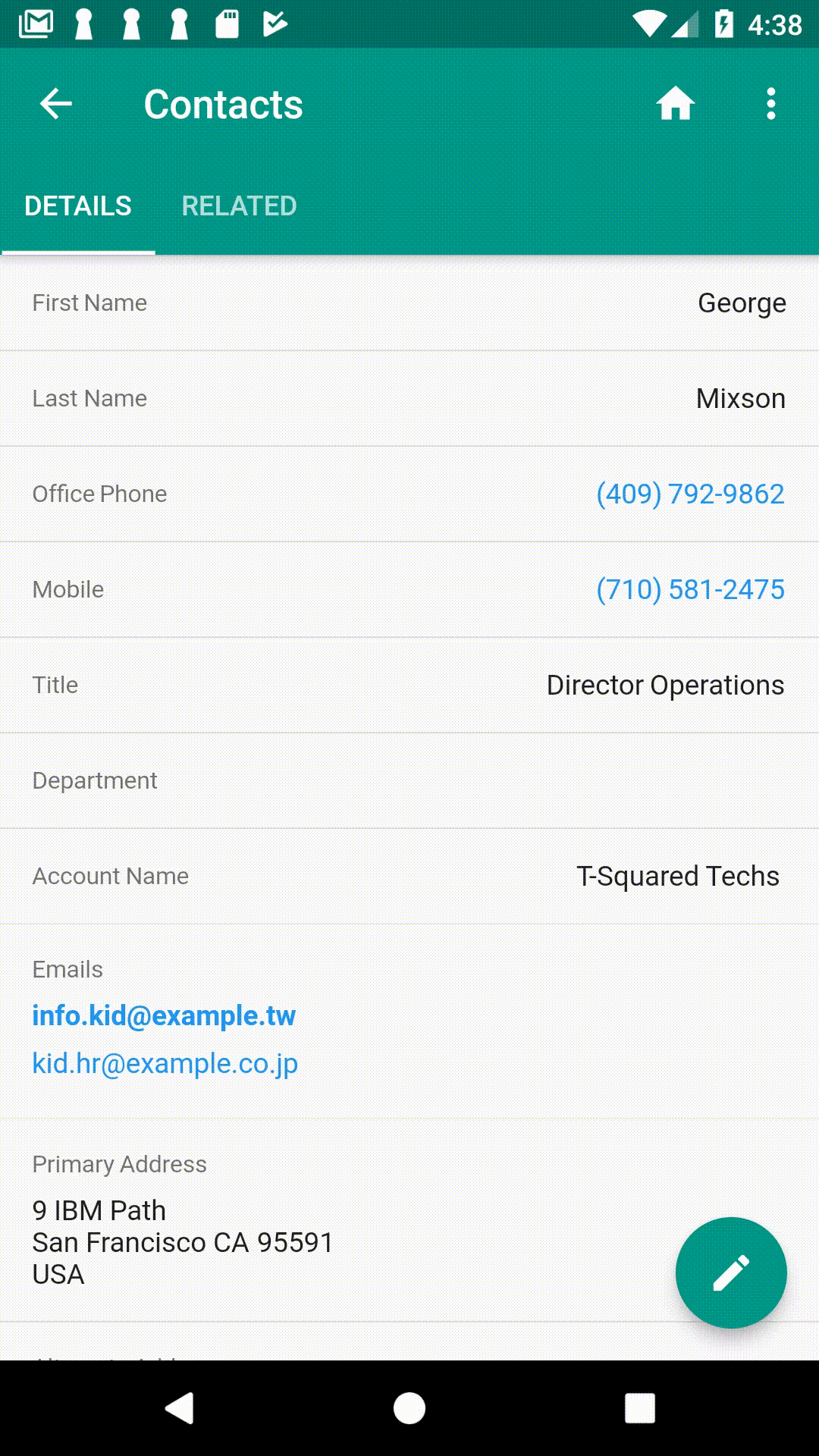
View map
Tap on the map icon in the address to view it on your Map application.
Email template and mail merge
You can use your CRM email template with mail merge. You can select the template you want to use. Notice that your Cases details like the case number, the case status are filled in the email already.
View attachment
You can view attach file in Document and Note records. Tap the eye icon in the file name field to view the attached file. Note that in email attachment are also Note record as appear in related panel of a Email record.
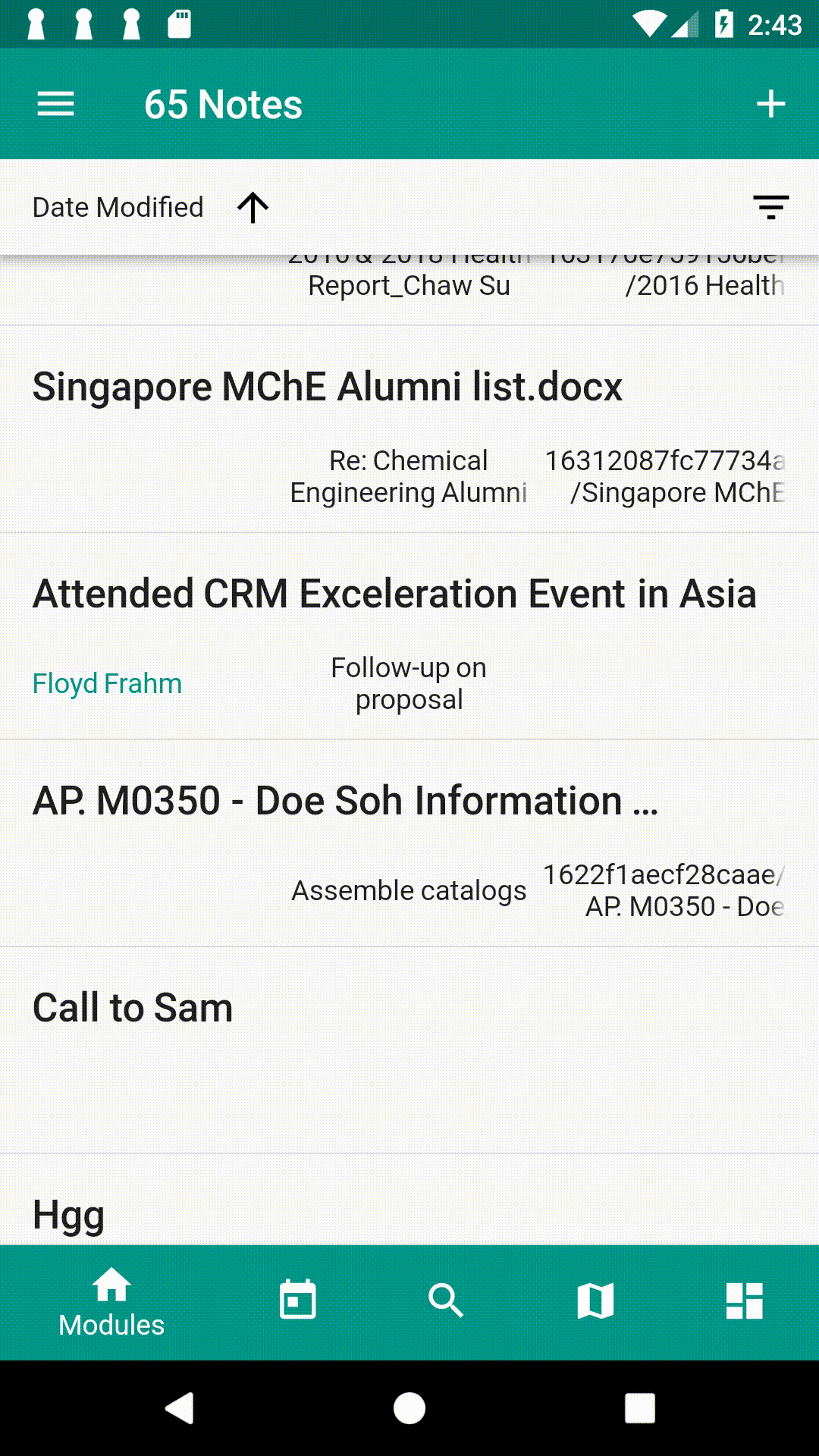
More Actions
The context-sensitive, three-dot menu provides you with more options for each of the records.
- Go into a record and click the three dots in the top right hand corner.
- Select “Open in Web” to open this up in your native CRM app in your web browser.
- Select “Share” to share a direct link to the record through many popular applications including email, Slack, Skype, and other communications software.
- Select “Delete” and you will be able to delete the record, you will need to confirm any deletions.
Relationships
Record relationships or related records panel is appear in Record Page.
Records related to this record are shown in the Related Panel. Related records are organized by type of record. Tap on it to see it in the listed items. To view the detailed record of a related item, tap on it. This will bring up the recordís detail view - similar to what we are seeing.
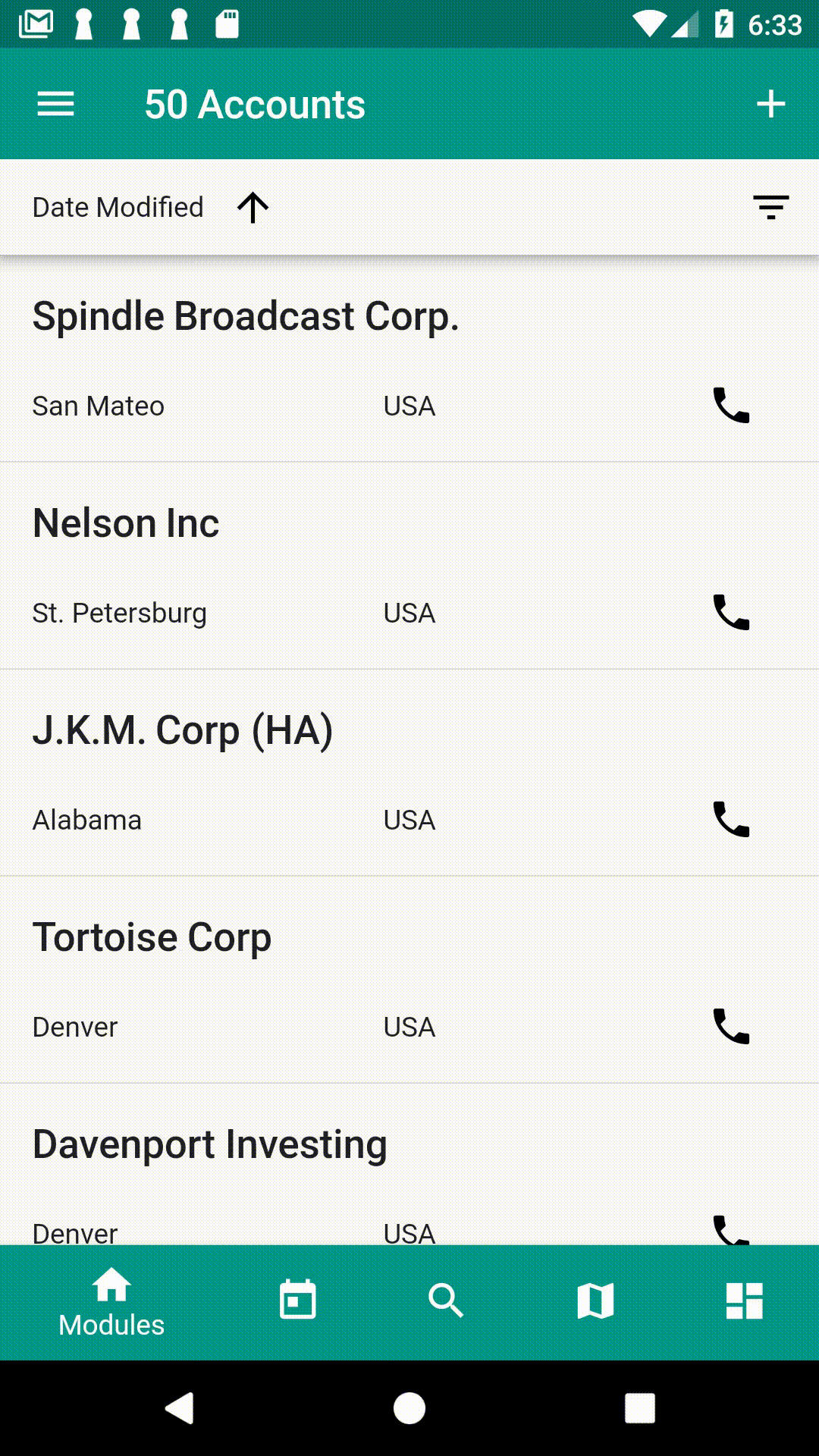
Creating a relationship
You can add or remove related records. Tap on the Plus to add a related record. Select the related record you want to relate it to.
Create record and relate
If you want to create a new related record, click the Plus button again. You will notice that there is a ‘New’ button in the select a record dialog panel. Click ‘New’ button to create a new record. After you click saved, a record will be created and then related to the parent record.
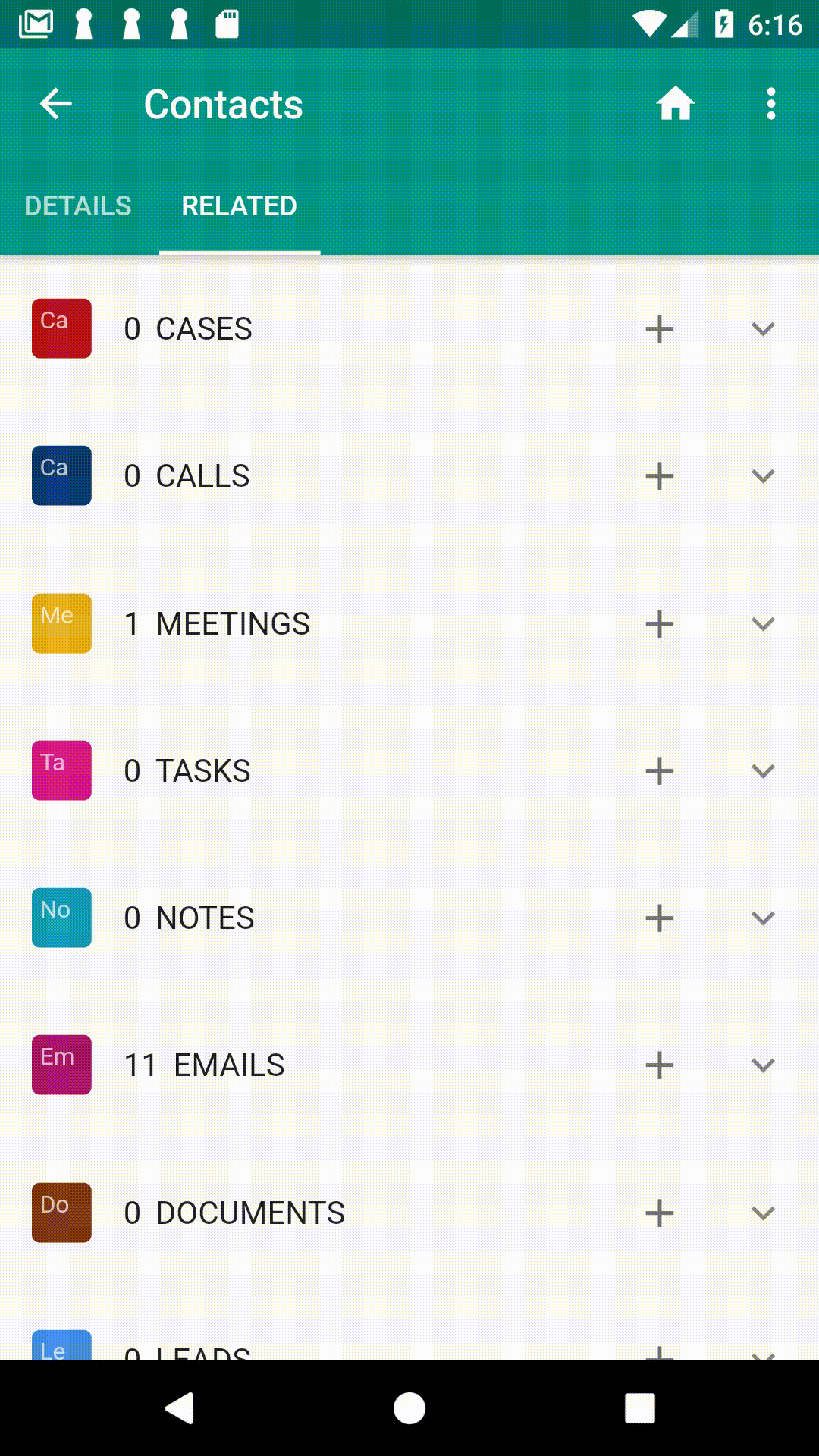
Removing a relationship
To remove the record, simply swipe to the left.